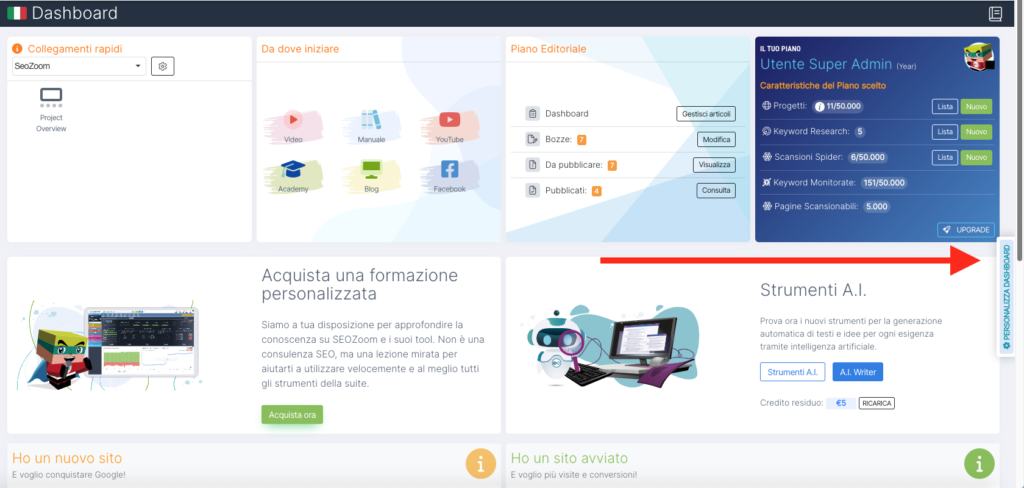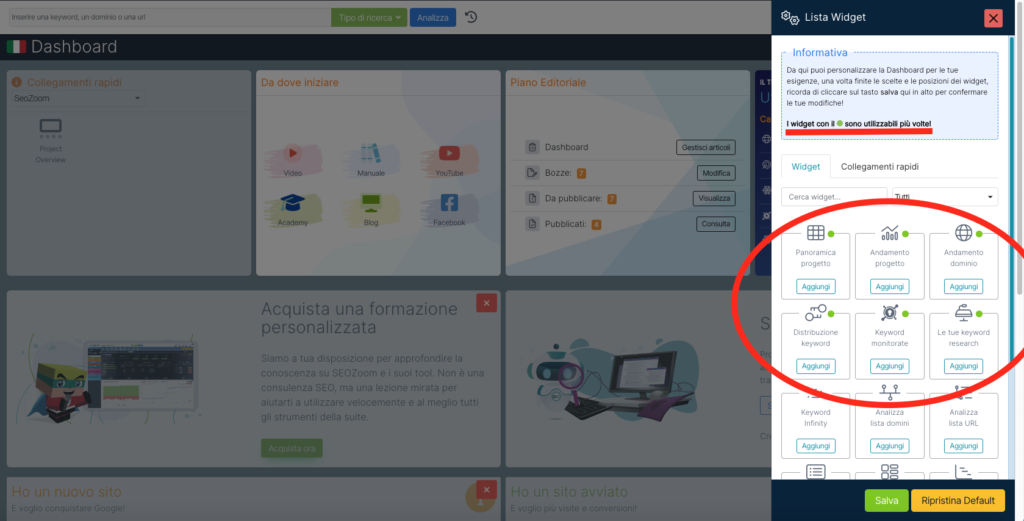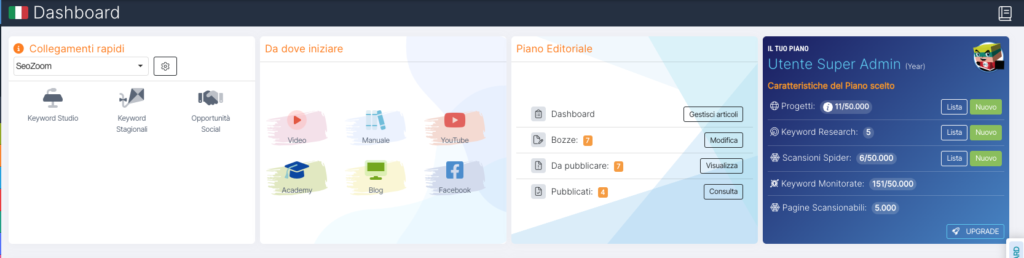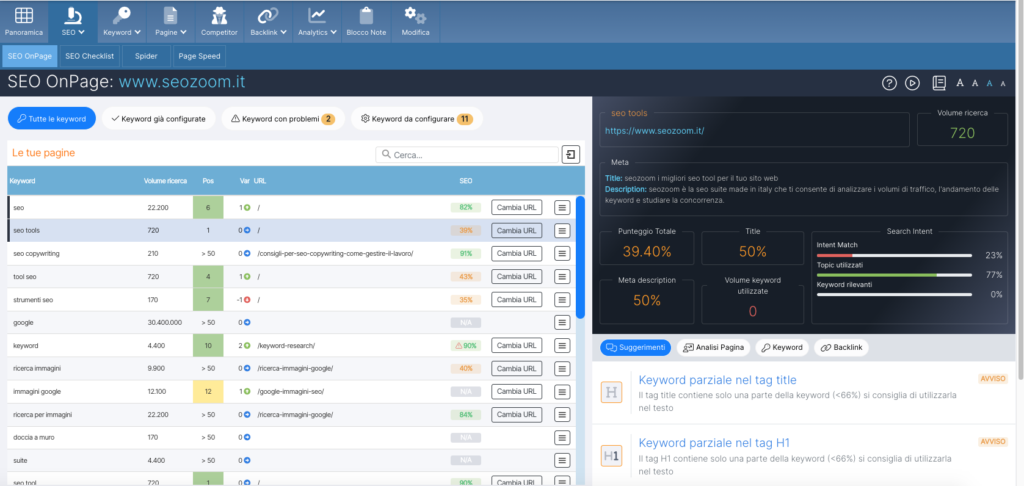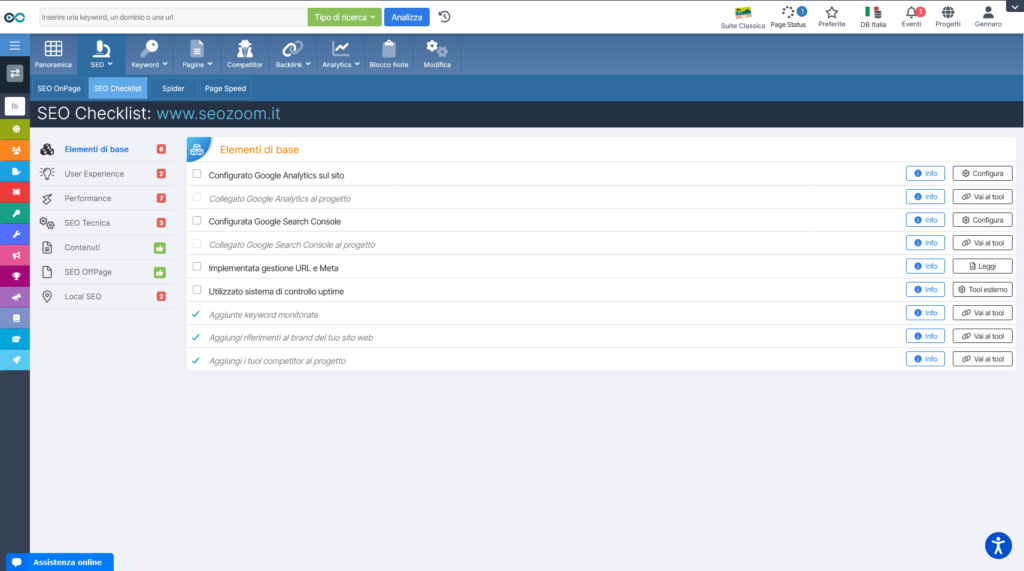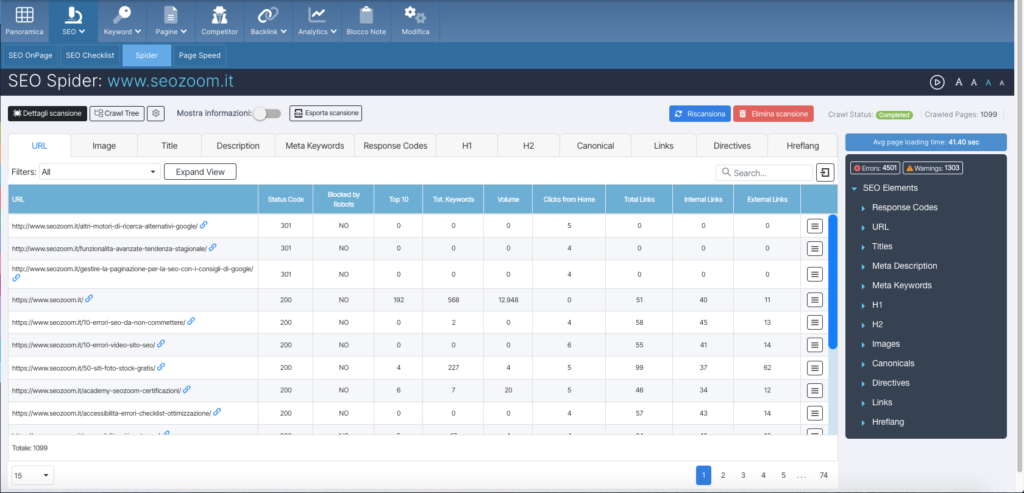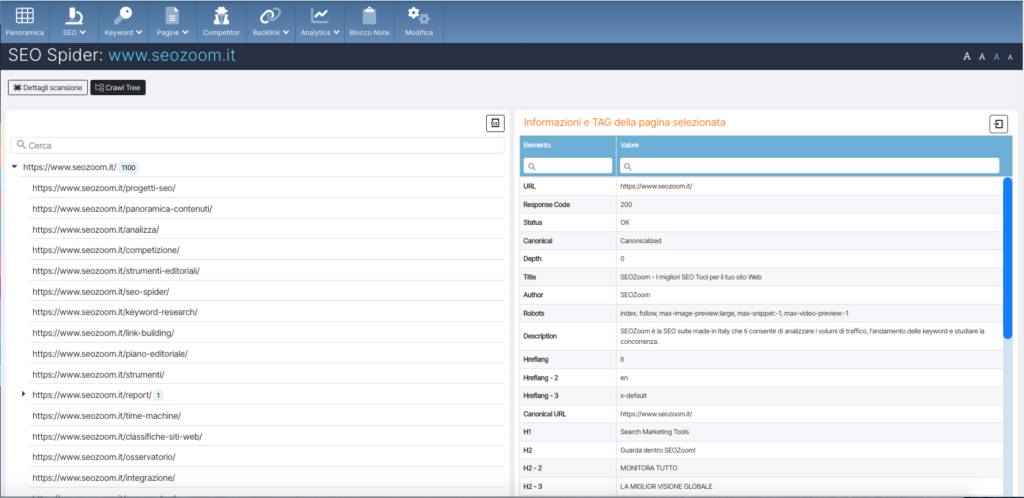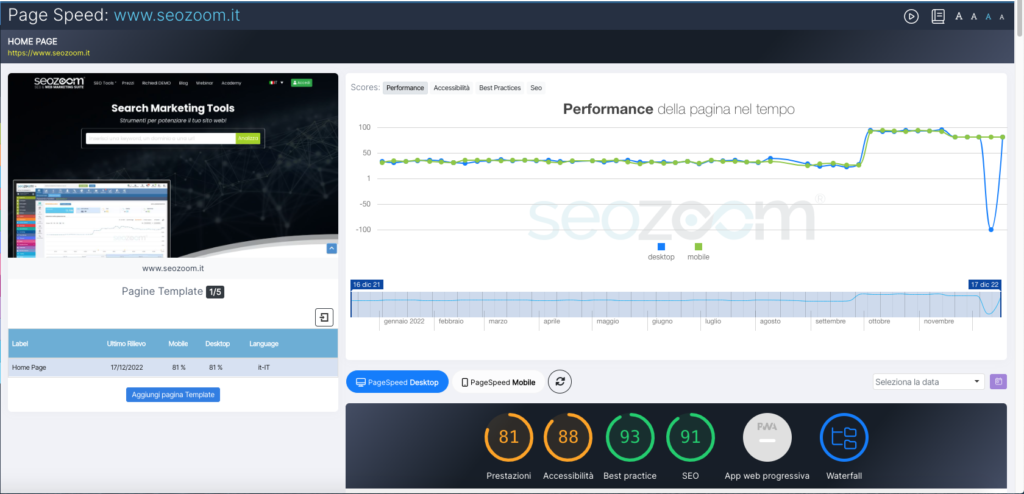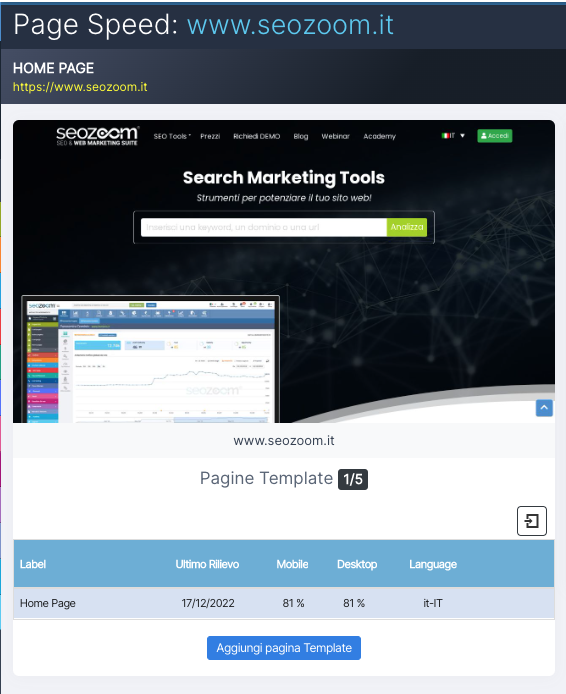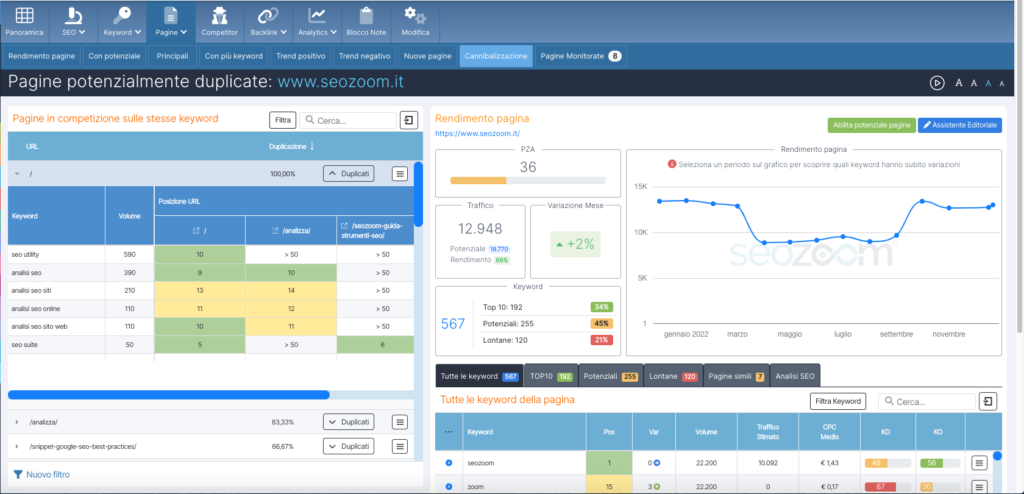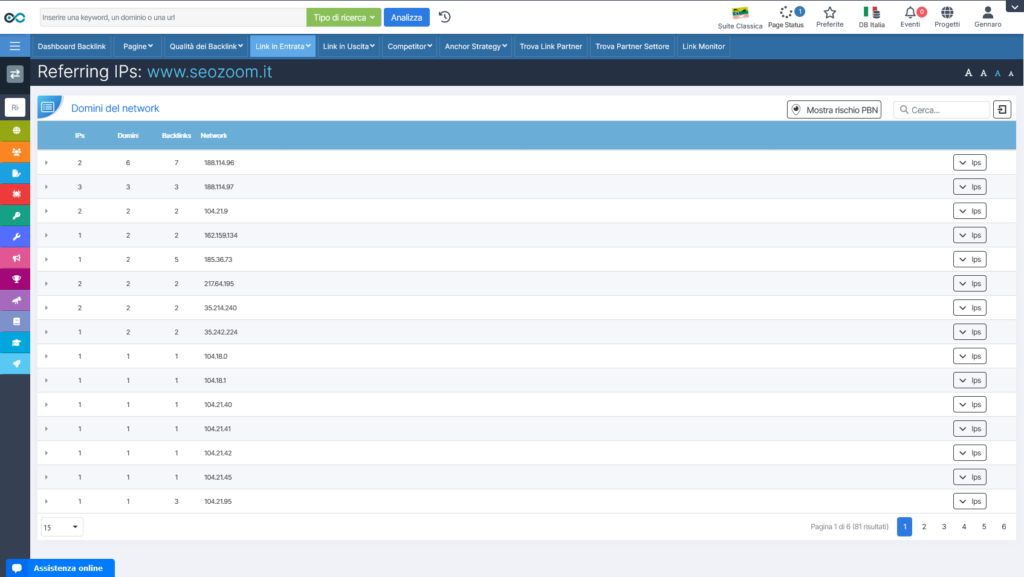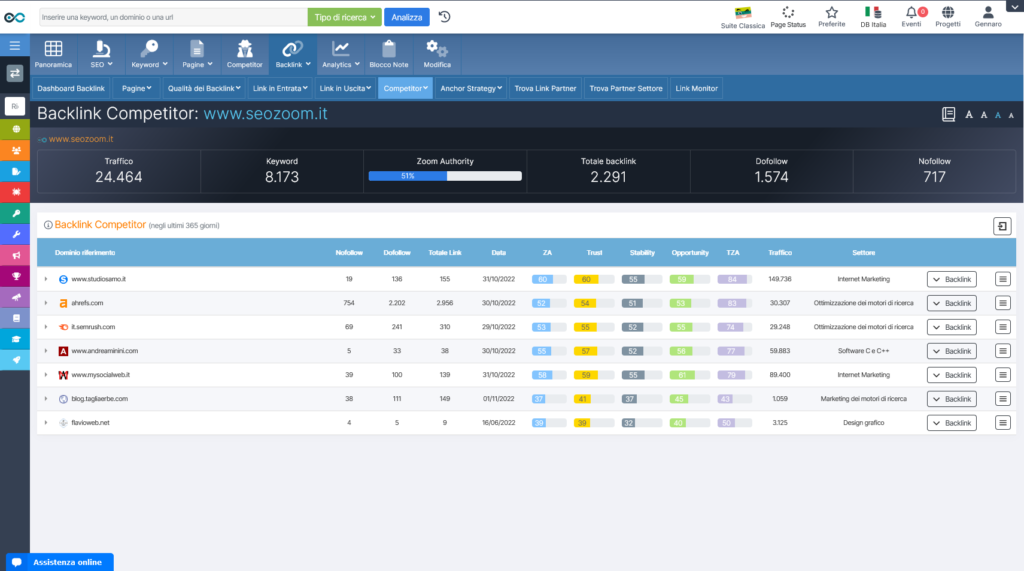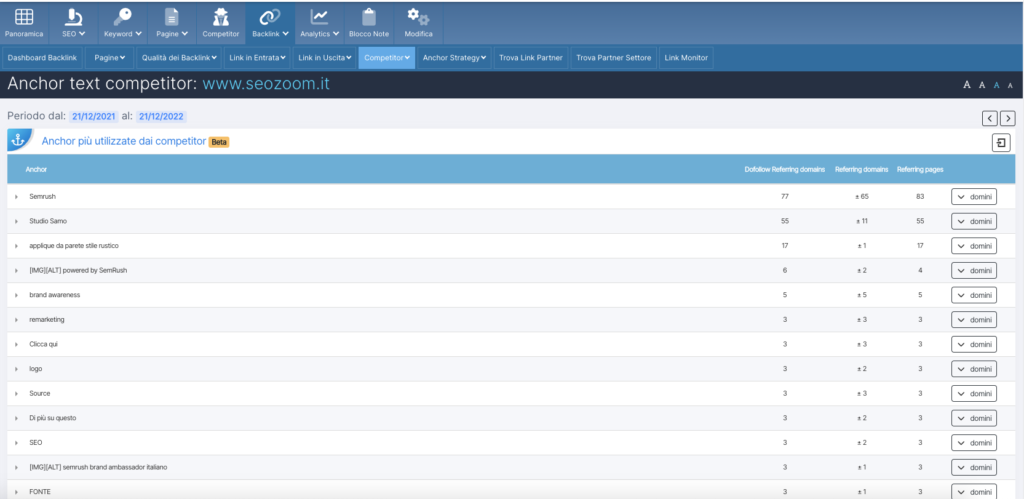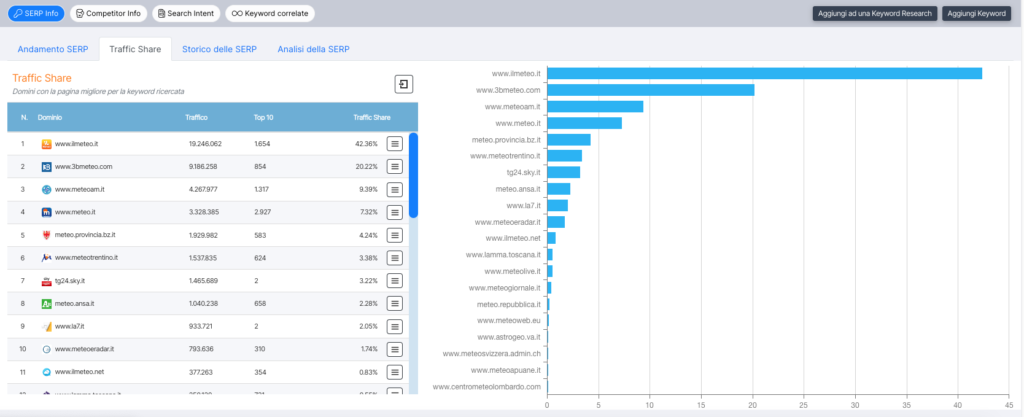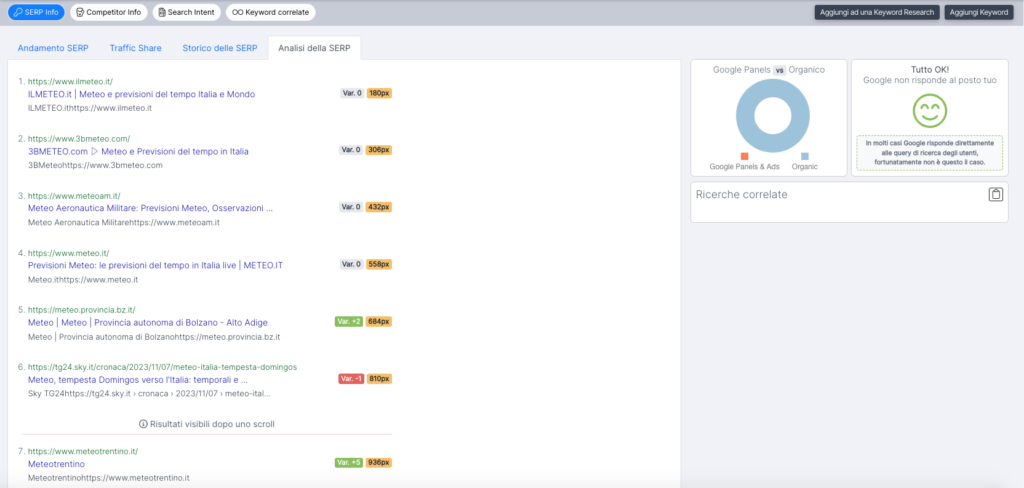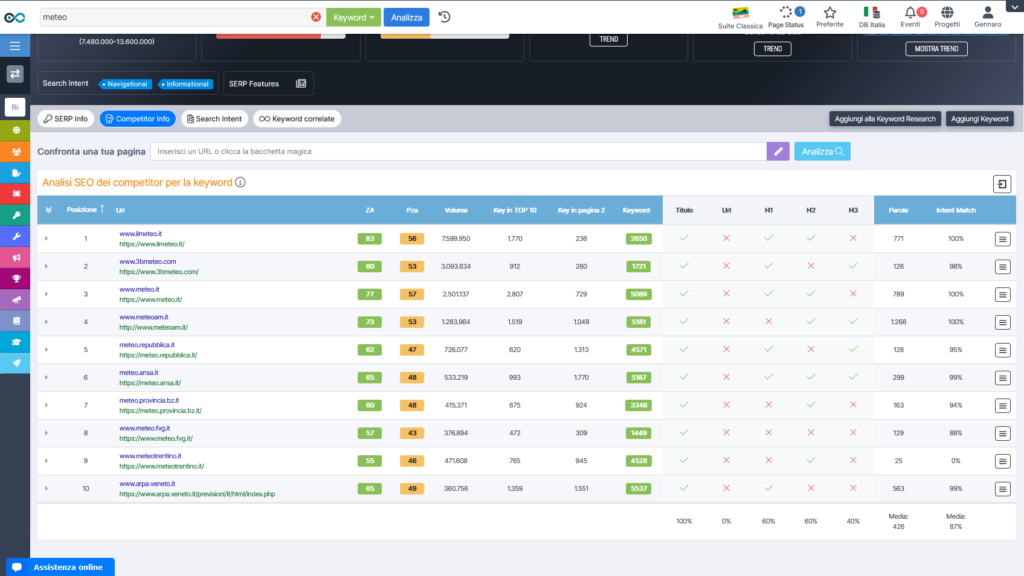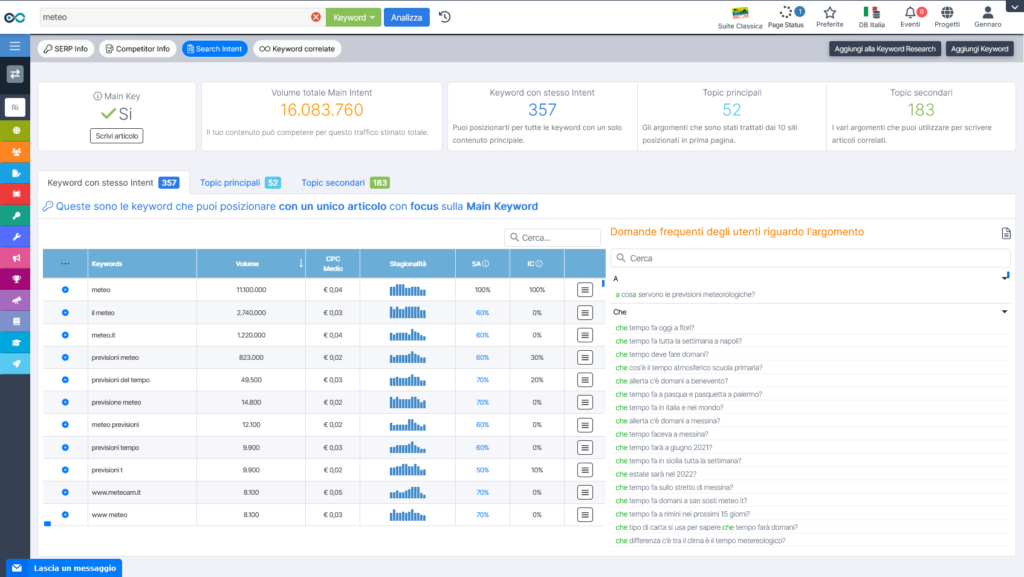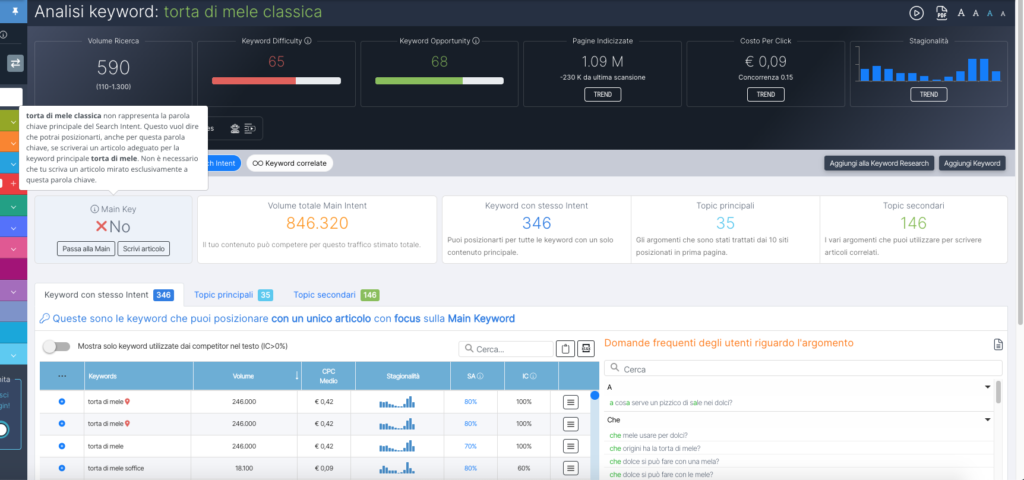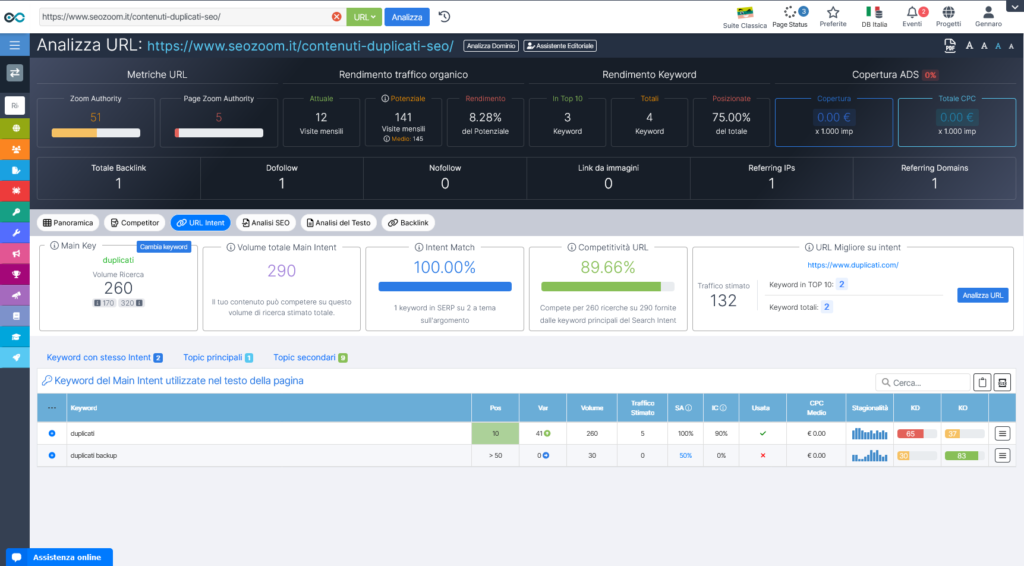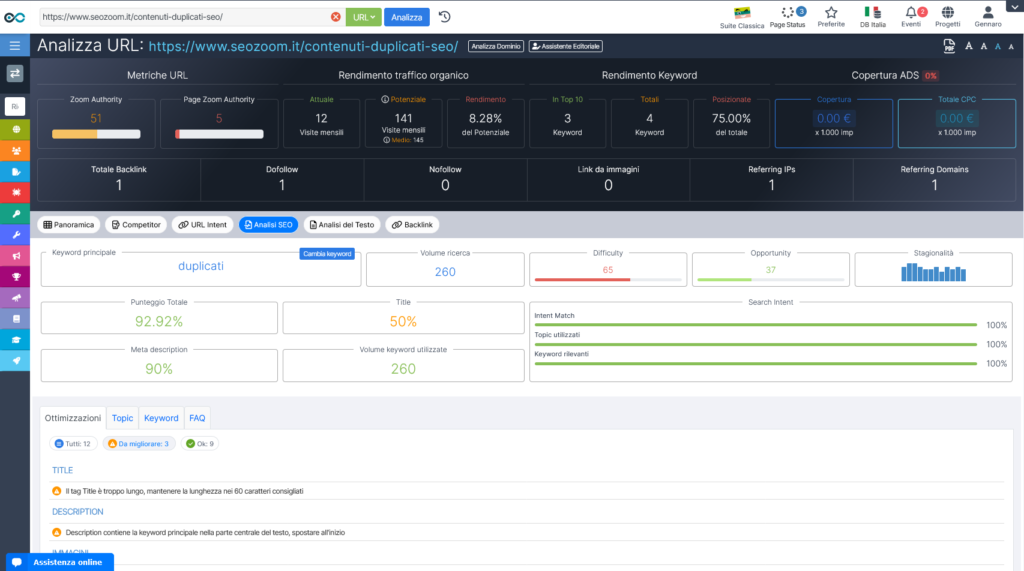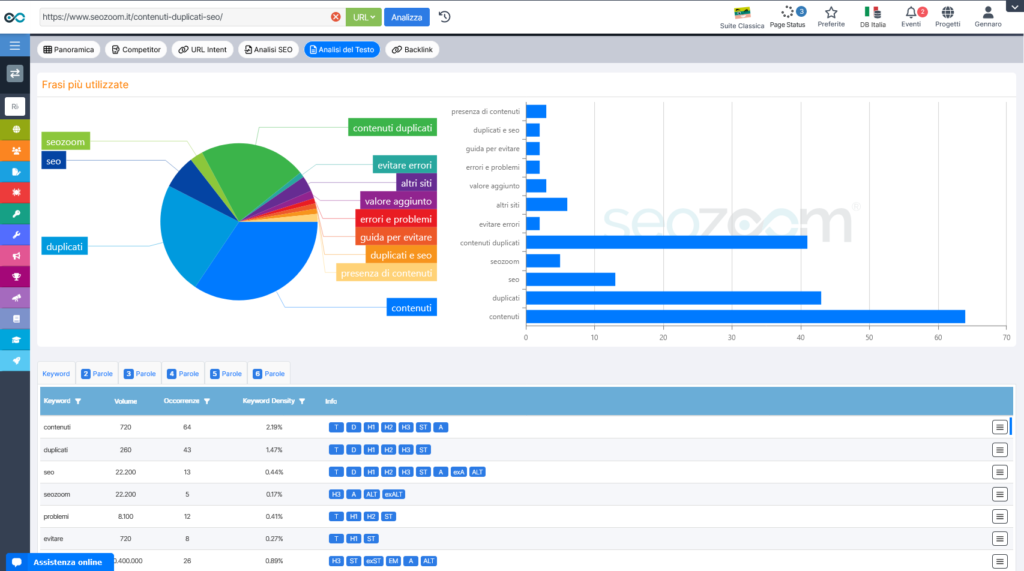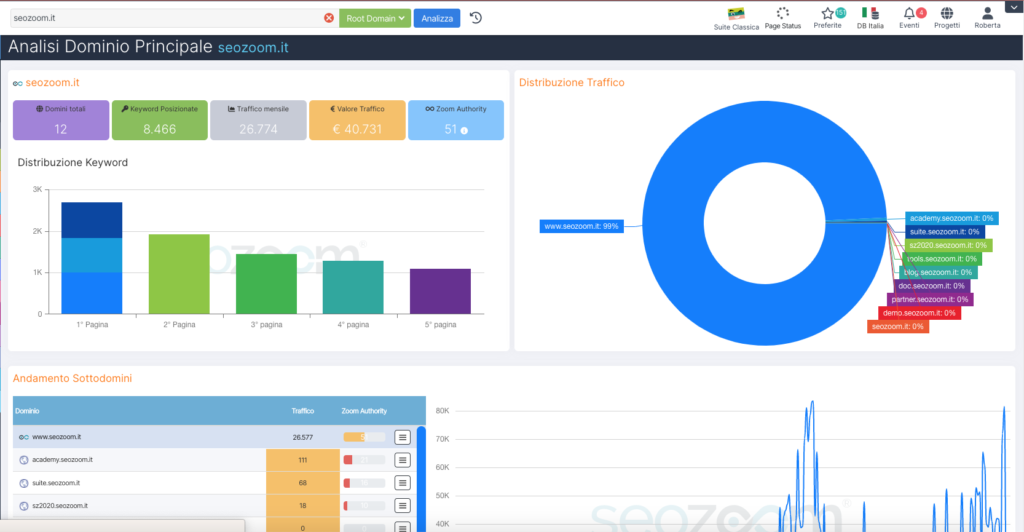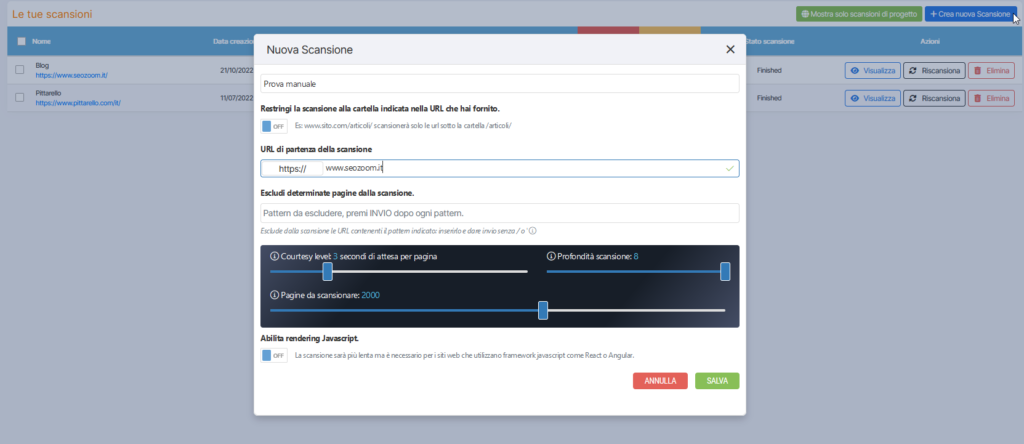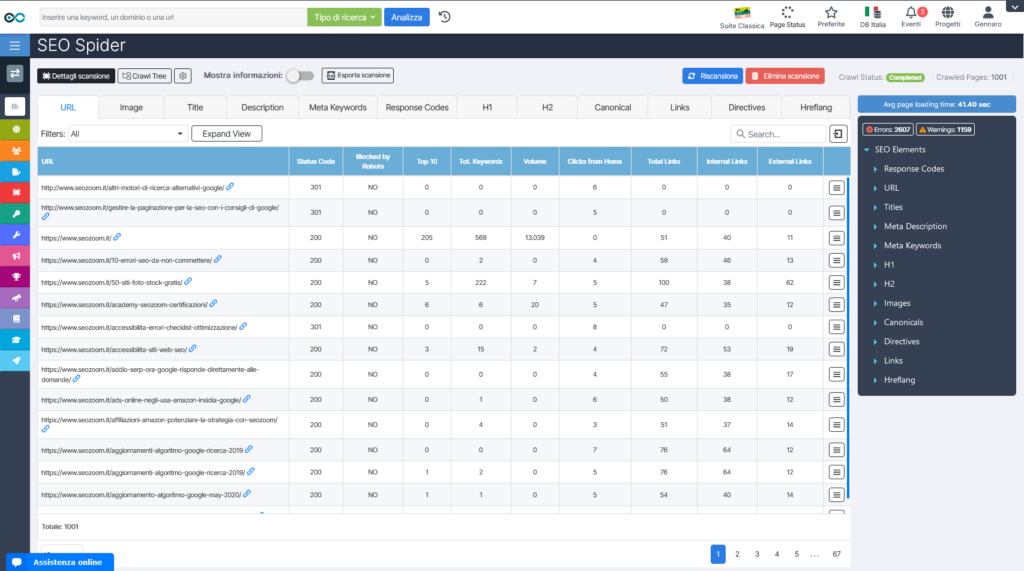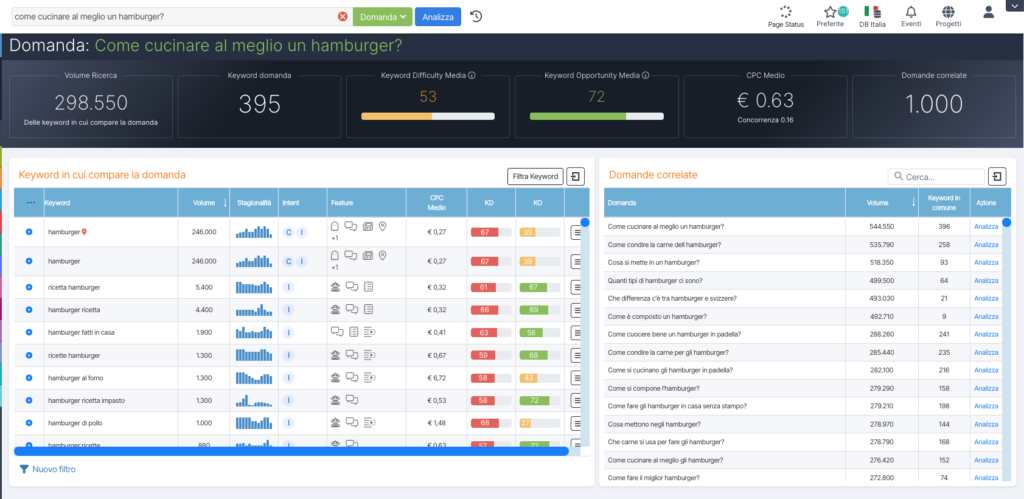Dashboard iniziale
Dopo aver eseguito l’accesso alla suite, SEOZoom ti accoglie con una dashboard ricca di comandi e funzionalità, che ti permettono di tenere traccia del livello di utilizzo delle risorse previste dal tuo abbonamento e di avere già alcuni insights utili sui progetti creati.
Nello specifico, nella barra in alto puoi visualizzare la lista di keyword preferite (le parole chiave che incontri nel corso delle tue analisi e che vuoi salvare per eventuali utilizzi o approfondimenti futuri), cambiare il database di riferimento (e quindi se impostare le analisi su Google Italia o sulle versioni estere del motore di ricerca che sono disponibili), verificare gli ultimi eventi legati ai progetti salvati e navigare tra i progetti stessi.
Gli eventi, in particolare, sono utili per tenere immediatamente sotto controllo le variazioni (positive o negative) delle keyword che monitori in un progetto: in pratica, SEOZoom ti segnala che una delle parole chiave che hai indicato come prioritarie per la tua strategia è appena entrata (o è appena uscita) dalla TOP10 su Google, e ti mostra il dettaglio della variazione e i principali dati di ricerca della keyword stessa.
Una piccola parentesi sulle keyword preferite: l’aggiunta a questo “notepad” è una delle tre opzioni che hai a disposizione per salvare le keyword. In ogni tabella di keyword che trovi in SEOZoom, infatti, puoi cliccare sul tasto + per aggiungere automaticamente la parola chiave a un progetto, a una keyword research o, appunto, al carrello delle keyword preferite. Puoi settare la tua destinazione preferita cliccando sull’icona delle freccette in alto nel menù laterale e cambiare modalità di inserimento predefinita se ne hai bisogno.
Passando alla parte centrale della pagina, puoi personalizzare questa schermata iniziale scegliendo strumenti, funzionalità e grafici che usi più spesso e sono più utili per le tue attività.
Basta cliccare sull’etichetta che compare sulla destra per aprire il menu della personalizzazione e configurare SEOZoom intorno alle tue esigenze. Puoi scegliere quali widget visualizzare nella dashboard tra quelli a disposizione e rimuovere quelli che ti servono meno, così da comporre la schermata nel modo che davvero reputi più adatto al tuo metodo di lavoro.
Ad esempio, puoi aggiungere i grafici di Andamento Dominio o Distribuzione Keyword, ma anche inserire dei widget che ti permettono di usare immediatamente alcune funzionalità come Keyword Infinity, Analizza Lista Keyword o Comparatore SERP.
Piccola nota: puoi inserire alcuni widget più volte, in particolare quelli legati ai progetti, perché così puoi tenere sotto controllo immediato più siti che hai a progetto oppure i progetti localizzati in altri database internazionali (anche mentre operi sul tuo DB preferito).
Inoltre, puoi scegliere l’ordinamento preferito dei widget, spostandoli semplicemente attraverso il sistema del drag-and-drop e rimuovendo quelli che ritieni meno utili cliccando sul tasto rosso con la X.
Nel campo “Collegamenti rapidi”, invece, puoi configurare dei link rapidi a sezioni o funzionalità presenti all’interno dei Progetti, come Keyword Studio, Rendimento Pagine o Dettagli della scansione dello Spider. Per personalizzare i collegamenti devi selezionare prima il progetto e puoi impostare tali collegamenti per ogni tuo progetto in SEOZoom.
Ricorda solo di salvare le tue modifiche quando hai completato!